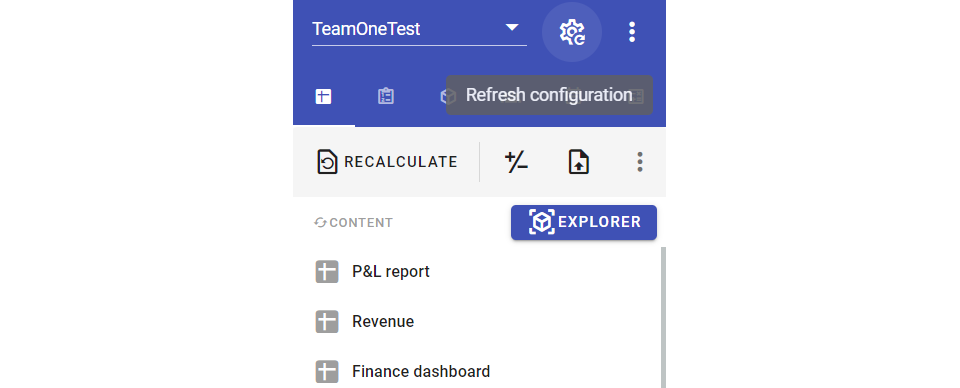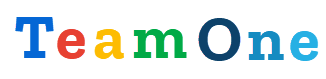TeamOne configuration
You can manage the TeamOne add-on settings either through the TeamOne Configuration (where you can define personal, document and domain level connections and tasks) or directly in a sheet named TEAMONE:
| Settings | Description |
|---|---|
| Domain Settings | available to all corporate users across all Google Sheets documents |
| Document Settings | available to all corporate users in a given Google Sheets document |
| Personal Settings | available to a given user in all Google Sheets documents |
| TEAMONE sheet | defined in a specific Google Sheets document on a sheet (tab) named TEAMONE |
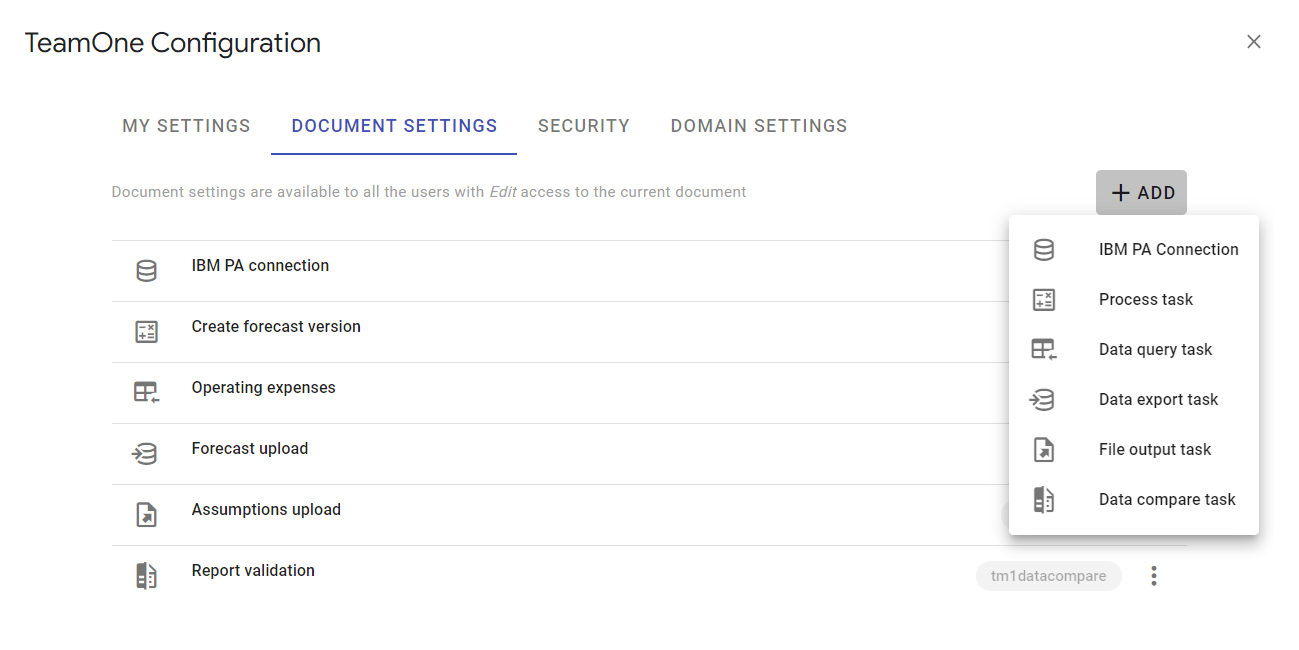
Personal settings
In My Settings, you can define private IBM PA connections and private tasks. These personal settings are stored in your Google account and shared across all your Google Sheets documents where you use the TeamOne add-on. It is important to note that no other users can access or view these settings.
Document settings
Document Settings are saved in the current Google Sheets document properties and are accessible to all users of a given document. However, only Admin users can view and modify these settings.
Domain settings
Domain Settings are available to all corporate accounts. However, only designated domain administrators can view and modify these settings.
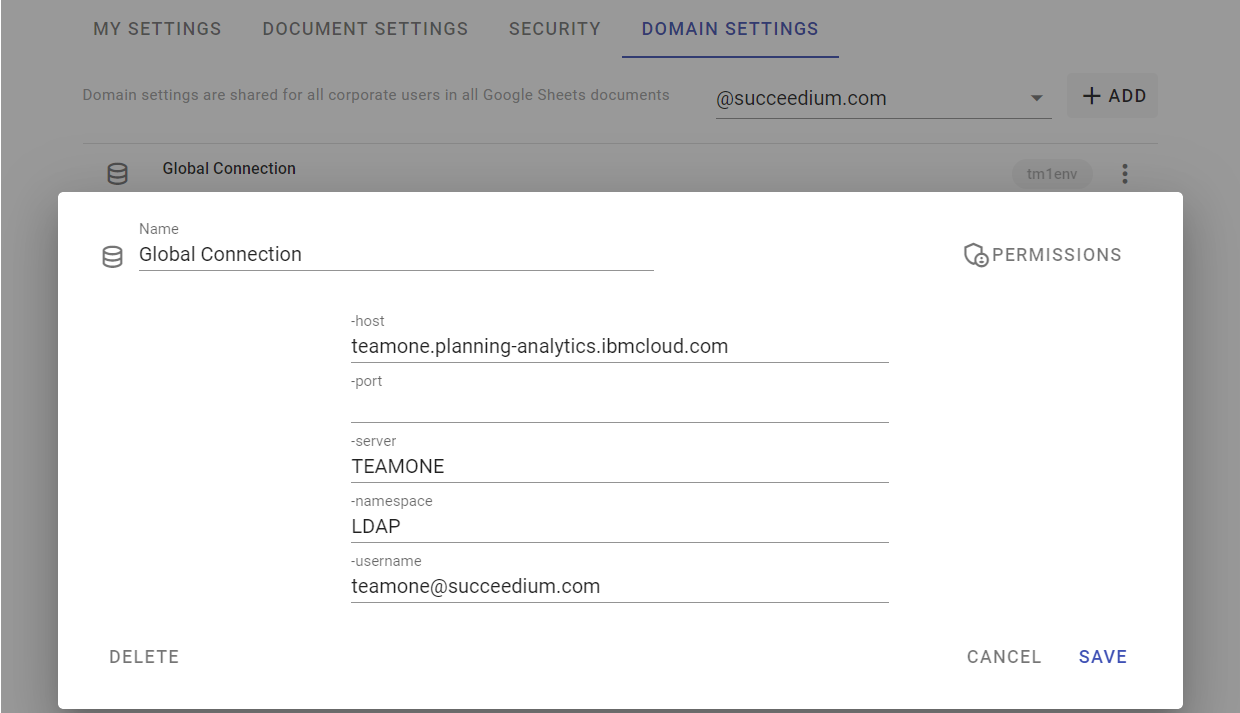
Additionally, you can specify the permissions and list the users who can use each IBM PA connection.
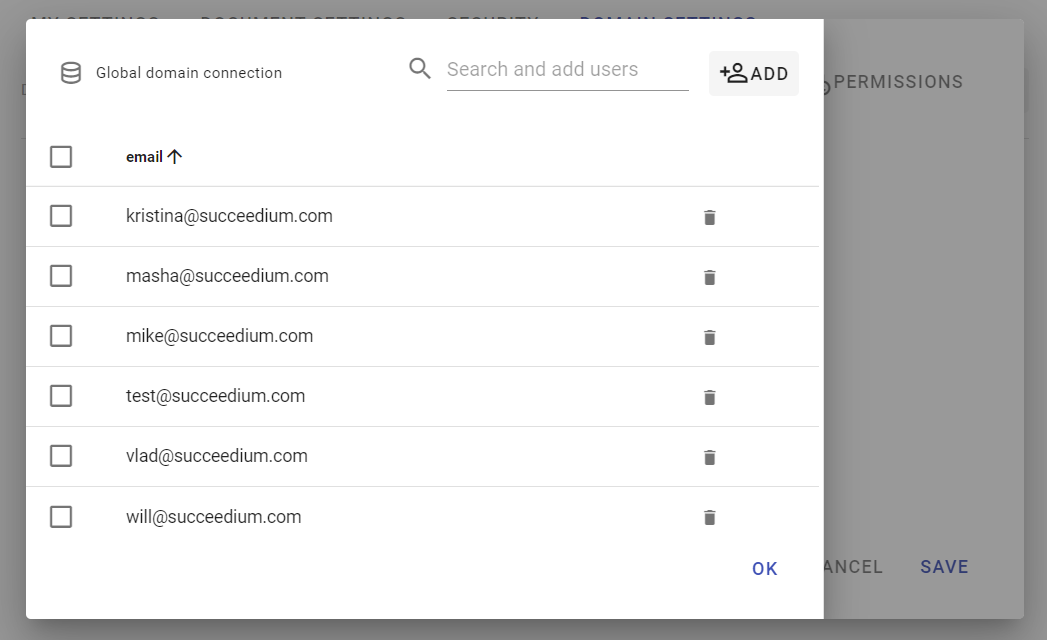
.TEAMONE sheet
You can define IBM Planning Analytics connections and tasks directly on a sheet named .TEAMONE (note: the sheet name must start with a dot, and it is case-insensitive). You can use Sheets formulas, copy-paste settings, or comment out individual settings or entire settings blocks.
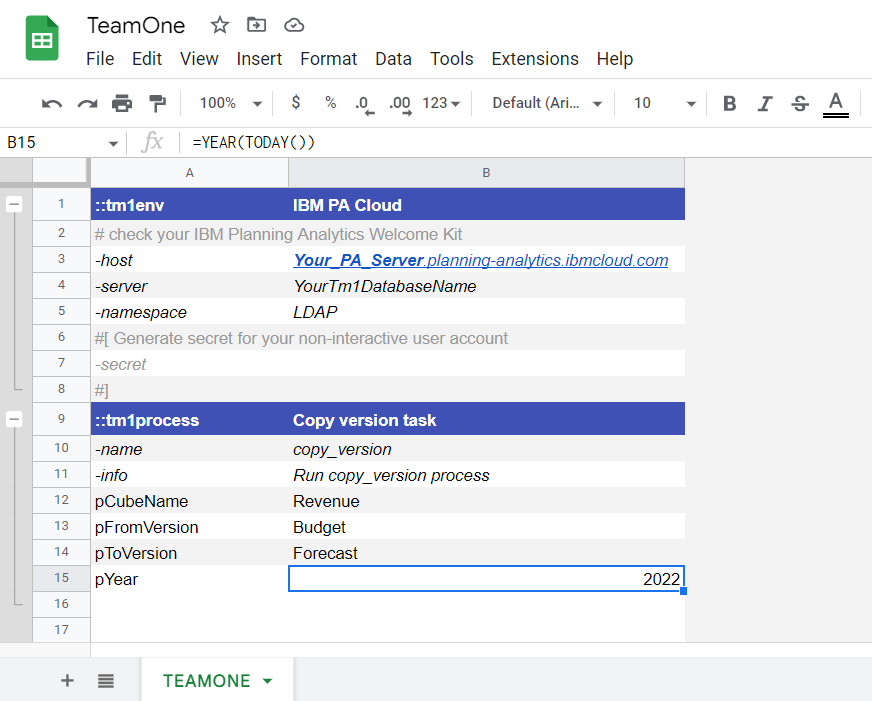
Merging settings
If you have the same named Personal, Document, Domain and TEAMONE sheet settings, they will be merged in the next order:
- Domain Settings
- Document Settings
- Personal Settings
- TEAMONE sheet
For instance, as an admin user, I would like to define a new IBM PA connection named IBM Cloud PROD in the Domain or Document Settings, this is where I would define the server host, port and namespace (in case of CAM authentication). Then other users can also define IBM Cloud PROD connection in their Personal Settings, but populate the username/password fields only. Finally on TEAMONE sheet we can aslo define IBM Cloud PROD connection and specify a value for the securitySheet. When opening TeamOne Sidebar, all the settings will be merged, so IBM Cloud PROD connection will get the host, port and namespace from the Domain or Document Settings, the secret from the Private Settings, and finally the securitySheet value defined on the TEAMONE sheet.
Document Security
When you start using the TeamOne add-on in a new Google Sheets document, no security is defined by default. This means that all users can access the Document Settings and modify the Security. To set up security, go to the Security tab and add the email addresses of users who should be able to use TeamOne in a given document. Once you add your first account, other users will not be able to edit the Document Settings and Security tabs, unless they are added on the Security tab with admin permissions.
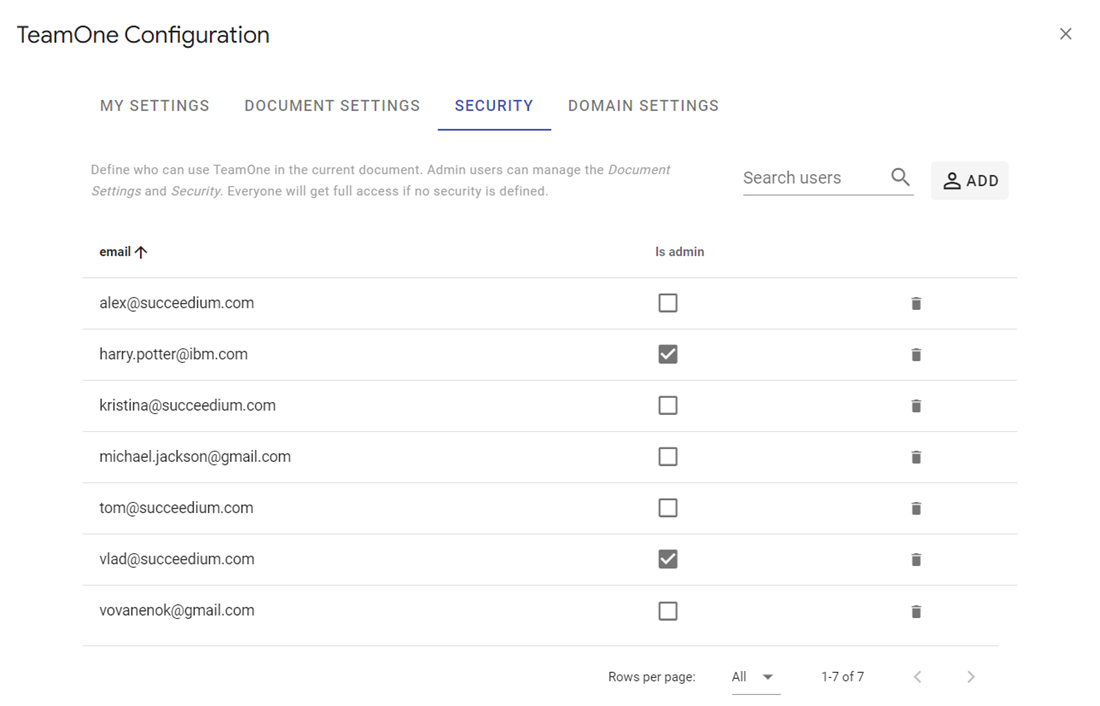
TIP
Use Google Sheets sharing options to specify who can access your document and who can edit it. You can also use Protected sheets and ranges to control who can modify the TEAMONE config sheet.
Connections
You can configure multiple IBM Planning Analytics Cloud or IBM Planning Analytics Local connections.
Automation tasks
Tasks enable one-click automations for various Google Sheets and IBM Planning Analytics routines — such as recalculating sheets, running TI processes, uploading data, comparing results, and more. See tasks for more details.
Performance settings
TeamOne lets you control how much data can be retrieved from IBM Planning Analytics per request using either personal or document-level performance settings.
These options help prevent overloading both the IBM Planning Analytics server and your computer.
We’ve tested TeamOne on devices with various hardware resources and different connection types, but you can adjust these settings as needed.
| Setting | Description |
|---|---|
MaxCells | The maximum total number of cells TeamOne can retrieve from IBM Planning Analytics in a single operation. Must be between 100,000 and 500,000. Default is 180,000. This acts as a safety limit to prevent downloading extremely large datasets. |
ChunkSize | The maximum number of cells TeamOne retrieves from IBM Planning Analytics per individual request. Must be between 16,384 and 100,000. Default is 40,000. Larger chunks reduce the number of requests but may increase memory and processing load. |
TIP
Adjust
ChunkSizecarefully- Increasing
ChunkSizereduces the number of round trips to the IBM Planning Analytics server, which can improve performance. - However, larger chunks require more memory and processing power on your device. If you notice performance slowdowns, try lowering this value.
- Increasing
Increase
MaxCellsonly when needed- The default
180,000cells is enough for most use cases. - Increase this limit only if your analysis requires retrieving larger datasets.
- Be mindful that higher values may take longer to download and process, especially on lower-spec devices or slower connections.
- The default
Refreshing configuration
When you open the TeamOne sidebar, the configuration is automatically reloaded. Use the Refresh configuration button after making any changes to the TEAMONE sheet or through TeamOne Configuration.