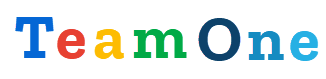Getting started
Get TeamOne
TeamOne can be easily added to Google Sheets™ from Google Workspace Marketplace™ (registered trademark owned by Google LLC ) by following this link.
When you install TeamOne add-on it will ask you for the next permissions:
| Permission | Description |
|---|---|
| See your primary Google Account email address | TeamOne needs your email address to verify the license status. This is the only personal information TeamOne has access to. |
| Display and run third-party web content in prompts and sidebars inside Google applications | TeamOne requires permission to display a sidebar and additional screens (within Google Sheets application) to enable its functionality. |
| Connect to an external service | TeamOne needs permission to connect to IBM Planning Analytics REST API in order to integrate IBM Planning Analytics data into Google Sheets. |
| View and manage spreadsheets that this application has been installed in | TeamOne needs permission to modify the current Google Sheets document, such as adding new tabs and loading data from IBM Planning Analytics. TeamOne cannot access your other documents. |
TeamOne’s use and transfer of information received from Google APIs to any other app will adhere to Google API Services User Data Policy, including the Limited Use requirements.
Google Workspace™ subscription is not required to use TeamOne, as it works perfectly fine with a free GMail account. However, if you have a paid plan, you can easily install and configure TeamOne for all/multiple your users at once using the TeamOne domain settings.
TeamOne menu
After you install TeamOne, you can find it under the Extensions menu. The menu includes options to open the TeamOne Sidebar, TeamOne Configuration, TeamOne Getting started, access additional tools and see the About page which displays the current add-on version and your license information.
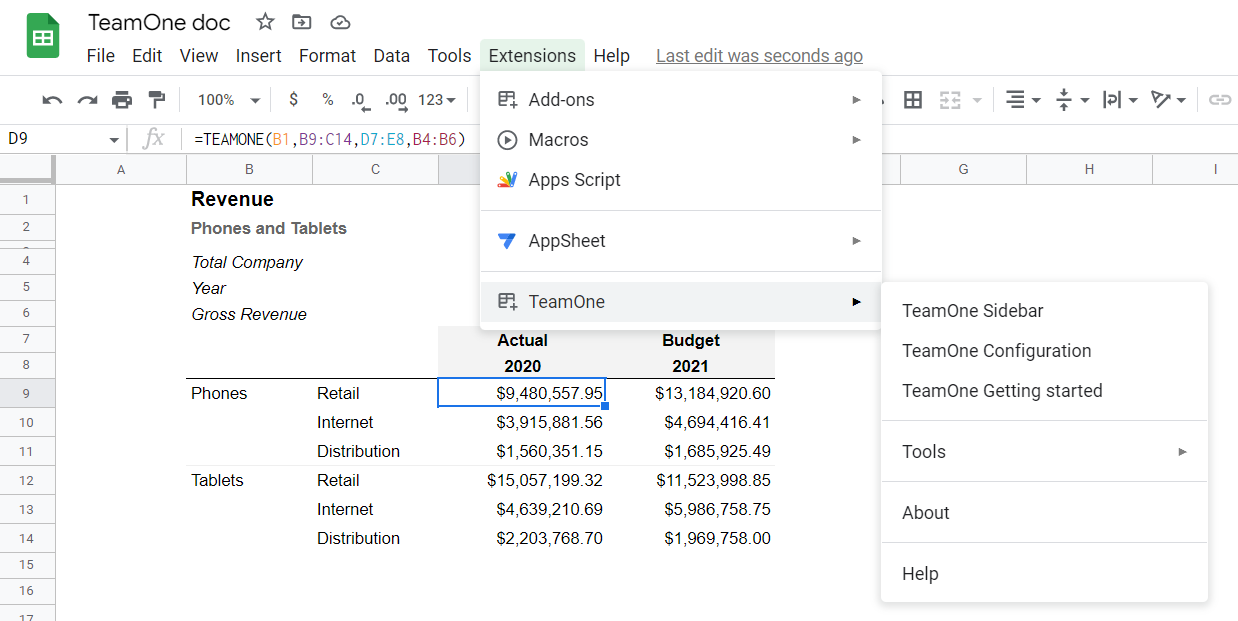
TeamOne Getting Started
The TeamOne Getting Started describes the main TeamOne features, provides a built-in TeamOne documentation search, allows adding new IBM Planning Analytics connections and contains useful TeamOne links:
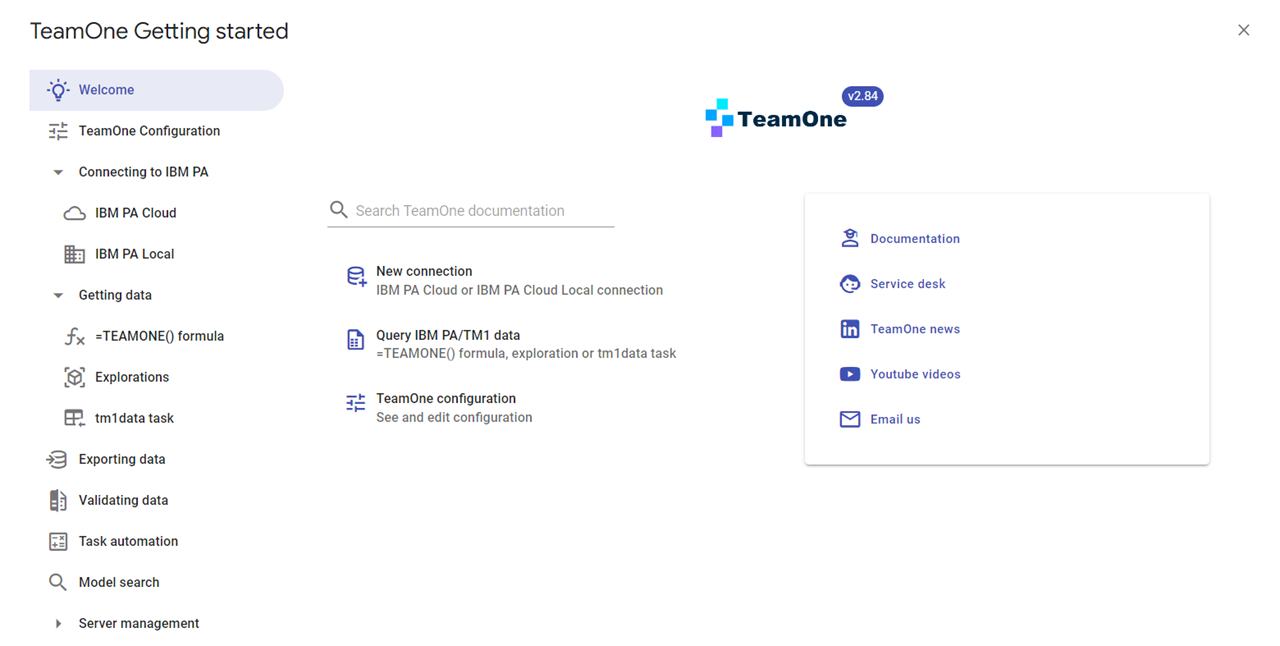
TeamOne Configuration
You can manage TeamOne settings in two ways:
- Through the TeamOne Configuration interface.
- Directly on a sheet named .TEAMONE
(Note: the sheet name must start with a dot, and it is case-insensitive.)
TeamOne can connect to:
- IBM Planning Analytics Cloud
- IBM Planning Analytics Local
- IBM Planning Analytics Private Cloud
TeamOne also supports IBM PA Cloud Single-Sing-On (SSO) and IBM PA Local Single-Sing-On (SSO), so you can login to IBM Planning Analytics without entering or saving your credentials in TeamOne.
IBM PA Cloud connection
To connect to IBM Planning Analytics Cloud, you will need the following information:
-host should be the same as your IBM Planning Analytics Workspace URL, which usually looks like: YourCompany*.planning-analytics.ibmcloud.com*
-server refers to the (TM1) database server name that you can find in the PAW database list. Please note that the server name is case sensitive.
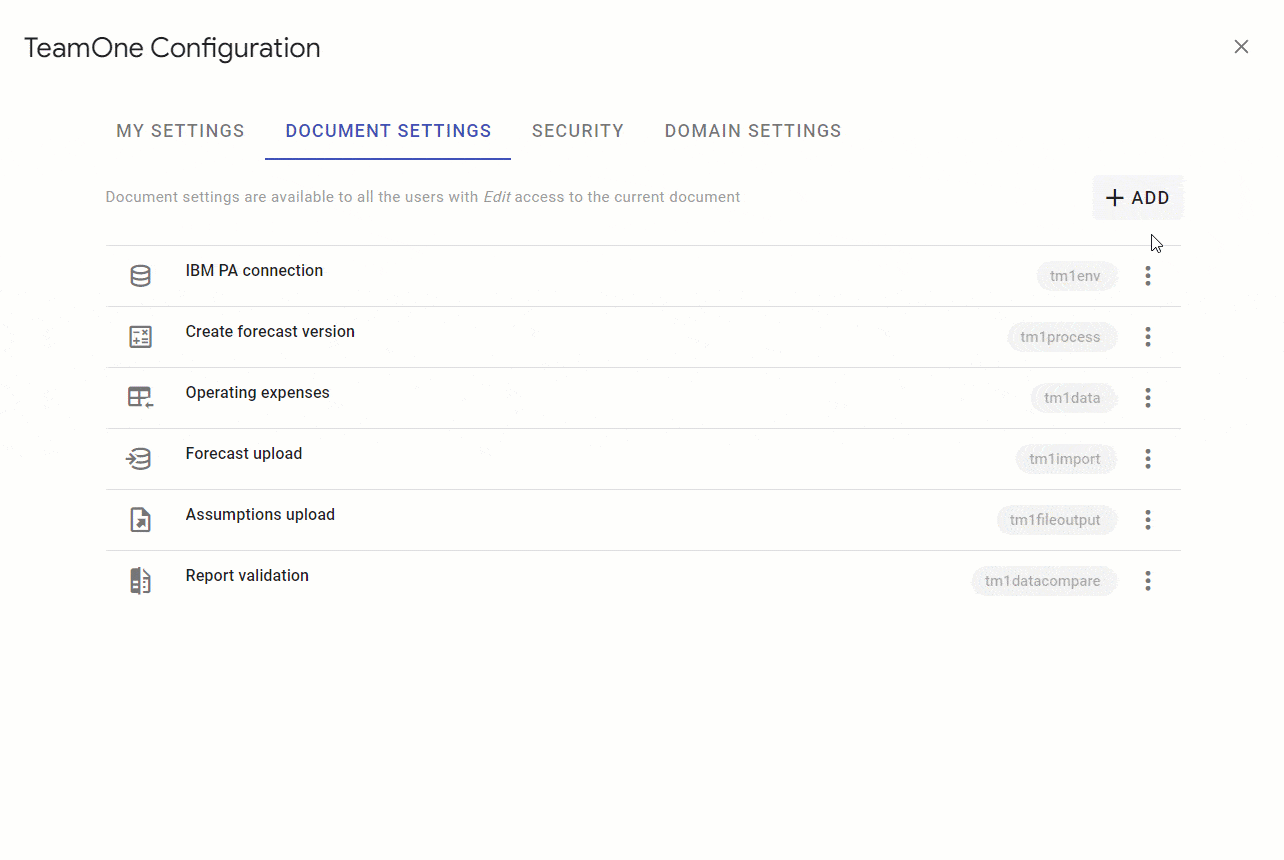
There are two ways to authenticate to IBM PA Cloud: using a non-interactive account or by configuring IBM Single-Sign-On (SSO).
Non-interactive accounts
Non-interactive accounts are special type of accounts that allow applications to connect to IBM PA Cloud. However, it is important to note that these accounts cannot be used to log into IBM Planning Analytics Workspace.
To connect to IBM PA Cloud using a non-interactive account, you will need to set the -namespace connection parameter to LDAP. You will also need to use the credentials of the non-interactive user account provided in the IBM PA welcome kit, which includes the necessary information to establish the connection.
Non-interactive accounts
You can request additional non-interactive accounts and specify the necessary security groups or make them as ADMINs. This will allow you to use different accounts for different users or user groups in TeamOne.
Using IBM SSO
Using Single-Sign-On (SSO) you will be able to connect to IBM PA with your email & password without saving the credentials in TeamOne, as shown in this video.
To begin, you will need to create a support ticket with IBM to obtain your CLIENT_ID and CLIENT_SECRET. Once you have received these credentials, proceed to set them up in your TeamOne Server by following the instructions from your TeamOne Welcome Kit.
TeamOne Server
By using a TeamOne Server, you can greatly enhance the connection speed between TeamOne and IBM PA Cloud. Additionally, it enables IBM SSO functionality, which allows you to log in to IBM PA through Google Sheets using your email and password.
IBM PA Local connection
To connect to IBM Planning Analytics Cloud, you will need the following information:
-host: your IBM PA (TM1) server host FQDN. Please note that you should not specify the protocol as TeamOne will always use https://.
-port: should be equal to HTTPPortNumber in the tm1s.cfg file. You can omit this parameter if using 443 (default for HTTPS).
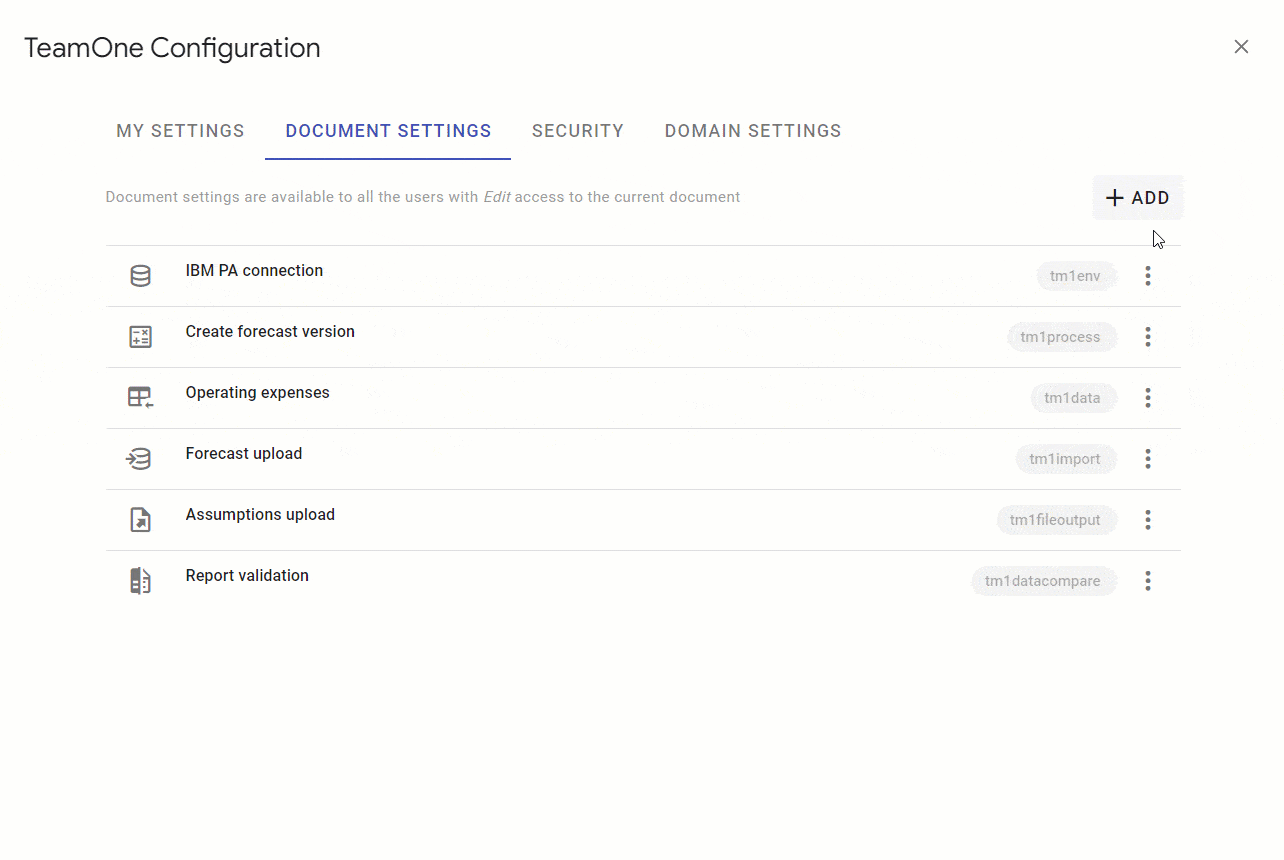
TeamOne supports TM1 IntegratedSecurityMode 1, 4 and 5. You can save your credentials in TeamOne settings or configure TeamOne to use your Cognos Single-Sign-On (SSO). To set up IBM PA Local SSO, please follow the instructions provided in your TeamOne Welcome Kit.
IBM PAaaS connection
To connect to IBM Planning Analytics as as Service, you will need the following information:
-host should be the same as your IBM Planning Analytics Workspace URL, which usually looks like: YourCompany*.planninganalytics.saas.ibm.com*
-server refers to the (TM1) database server name that you can find in the PAW database list. Please note that the server name is case sensitive.
-tenantid refers to the tenantId parameter in your IBM Planning Analytics Workspace URL.
-apitoken should be generated in IBM Planning Analytics Workspace using Manage API Keys menu option.
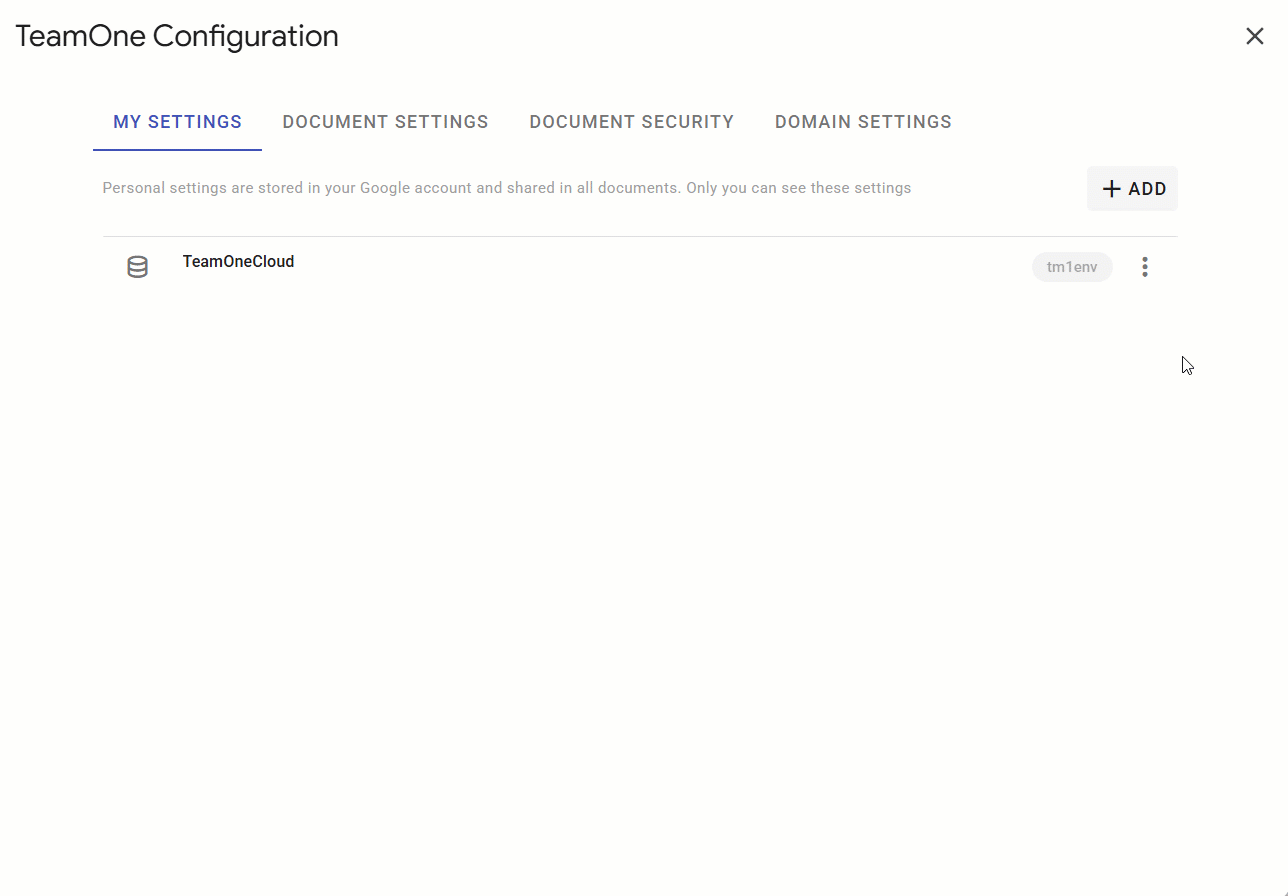
TeamOne Sidebar
You can access TeamOne Sidebar from the Extensions menu. If you have no IBM PA connection defined, TeamOne Configuration screen will pop up automatically where you can add one.
Depending on your access, the TeamOne sidebar provides access view and search IBM PA models, recalculated data, upload the data back to IBM PA, manage users and security, run TurboIntegrated processes, view server logs and more:
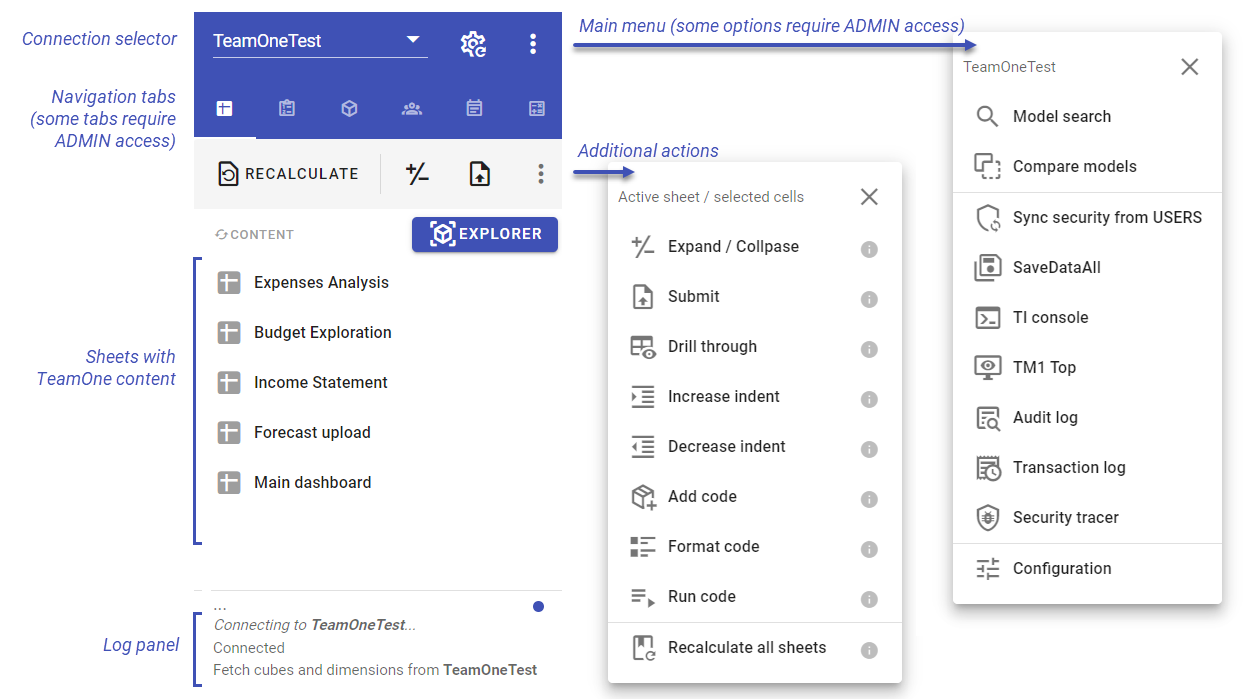
Certain functionality is available to ADMIN users only:
- Users, Logs, and Processes sidebar tabs
- Compare models, TI console, TM1top, Audit logs, Transaction logs and Security tracer